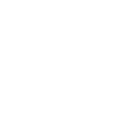In order to link your Android device to Plate Manager, first you'll have to download the app from the Google Play Store.
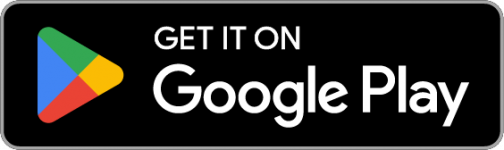
This process was done with a mobile phone, but tablets work with this application as well.
Once you've done that, you will be presented with the landing page.
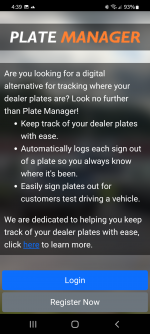
Click on "Login" to get to the login interface. Remember what your Device ID is, you'll need that later.
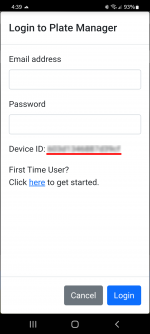
Go to the web interface, and click on the + in the box that says "Registered Devices" to add a new device.

You will be presented with a popup which will let you add a new registered android device.
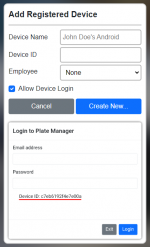
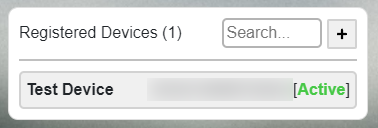
Once you've added your device to the list it should like like the picture above. Go back to the device login page and enter your account credentials. When you click "Login" it will verify you have access by displaying your Device Name.
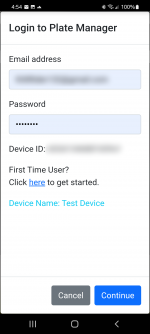
At this point you should be presented with a blank page with your device name at the top (or dealership name if using a tablet). The page is most likely blank because you have not added any dealership plates to your Plate Manager account yet.
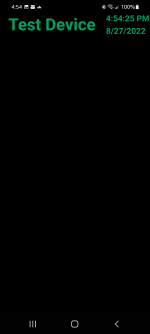
Click the link below to learn how to add employees and dealer plates to Plate Manager.
How to Add Employees and Dealer Plates to Plate Manager
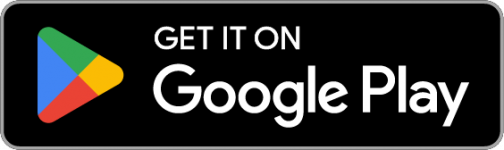
This process was done with a mobile phone, but tablets work with this application as well.
Once you've done that, you will be presented with the landing page.
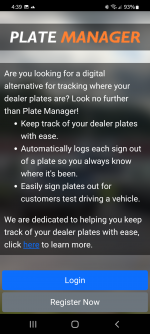
Click on "Login" to get to the login interface. Remember what your Device ID is, you'll need that later.
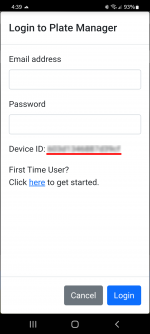
Go to the web interface, and click on the + in the box that says "Registered Devices" to add a new device.

You will be presented with a popup which will let you add a new registered android device.
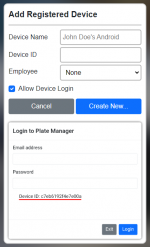
- Enter a friendly device Name, this will appear on the plate log page to let you know which device signed out certain plates.
- Enter the device ID you hopefully remembered earlier into the Device ID field.
- You can (optionally) select an Employee for the device you are registering. This is so that employee is automatically selected instead of having to choose who is signing the plate out.
- Lastly, you can either check the Allow Device Login checkbox or uncheck it. You'll normally want this checked to allow the device to login to your account, but if you want to block a certain device from connecting you can either uncheck that or just delete the device entirely.
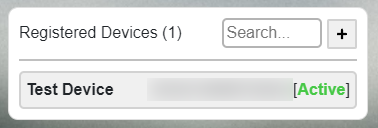
Once you've added your device to the list it should like like the picture above. Go back to the device login page and enter your account credentials. When you click "Login" it will verify you have access by displaying your Device Name.
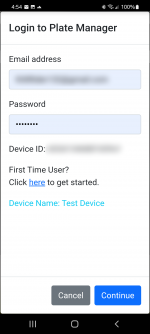
At this point you should be presented with a blank page with your device name at the top (or dealership name if using a tablet). The page is most likely blank because you have not added any dealership plates to your Plate Manager account yet.
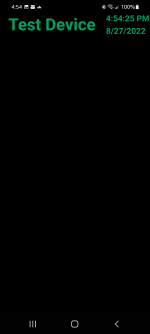
Click the link below to learn how to add employees and dealer plates to Plate Manager.
How to Add Employees and Dealer Plates to Plate Manager
Last edited: